

You may need to close the drawing and open it in DWGSee again. Go to “Options” > “Font/Xref path…”Ĭlick “Add” and choose th Xref’s location, then click “OK” to apply.
#AUTOCAD AUTOMATICALLY LOCAD XREF UPDATE#
When the Xref file is selected, click “Save Path” to update the status. Choose every reference file in the list and click “Browse” to re-locate the reference file. Put the drawing together with all the external references drawings. Go to “Options” > “Xref Manager”, you will find all the referenced files in the “Xref Manager” and the status is “Not Found” If you open a drawing file in DWGSee and it pops similar message as shown below, then you will need to manually load the Xrefs in DWGSee as without the Xref’s the drawing on screen is not complete. One file can reference many other files and display them as if they were one.
#AUTOCAD AUTOMATICALLY LOCAD XREF HOW TO#
You might want to see how to use REDIR here.An Xref is an ‘external reference' to another AutoCAD drawing file. Josh Jones also provide a trick using REDIR. I tried it, and it actually works! Thank you JGA, I’ve never known that trick :D JGA mention that you can also move all your files to the same folder with the host drawing. The XREF command allows to attach files such as raster. This is verified when the reference is only showed in the model as a file path and an outline of said reference.
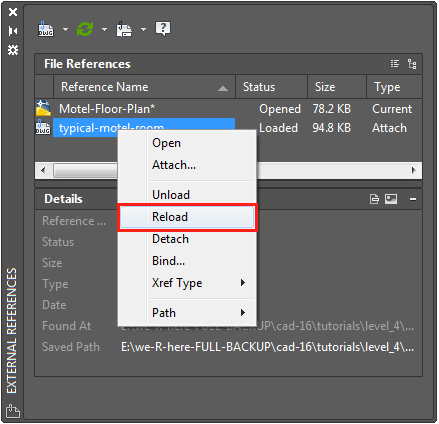
When moving all the files to a network location these Xrefs become missing. So when you are finished with the files, remove the folder from support file search path list. Loosely speaking, in AutoCAD, XREF is the command that helps embed a file to the current drawing. For example while working on the local C: drive, there are drawings that have external references that are pathed to said C: drive. I haven’t tested this, but if you have files with same name on different folders, AutoCAD may pick the wrong file. Remember, adding many support path to all files may confuse AutoCAD and find wrong files. And this trick will not change the original path definition. Now open your file, all the reference files path will be resolved! It will work for files with relative and absolute path. For example: if Project has sub-folder arch, struct, and mep, you have to add the subfolders too. If your project has several folders, then add them all. Type or browse to the folder, then click OK. You can add the folders to support file search path. Or they may be on a location that you can recreate. The drafter merely needs to be aware of the notifications. If working with the most critical state of an xref is really important, right click on that status bar icon and choose reload all xrefs. The display changes only when Nest1 is then Xrefed into a new drawing, say Nest2. They both display and behave the same way within Nest 1. The Circle is attached, and the Rectangle is Overlayed. However, sometimes it’s not easily because there could be many files and folders. AutoCAD already triggers a notification on the status line if any xrefs in the current drawing are not up-to-date. For Example: We have a circle drawing, and a rectangle drawing, both Xrefed into a base drawing called Nest. Its still attached, but ACAD cant find the xref file because we save to the cloud. You can try to move those files to match the location, or try to redefine each file’s path. When we open it up again the xref part of the drawing has disappeared. Tips: If you are the one who send the files, you can use eTransmit to keep the files’ path. Use the Reload option from the External References palette to update xrefs whenever you want to ensure. Please forgive me for being lazy, I don’t even give the files appropriate name and just use AutoCAD default file name when saving. When you open a drawing, all xrefs update automatically. If you open the file references palette, you will see warning that the files are not found. It means that AutoCAD can’t find the reference files, because the file location on your computer is not the same with the sender’s computer. The Offset in Xref plugin can be used with AutoCAD to enable the OFFSET command to work with externally referenced drawings. automatically open the appropriate sheet set even if you open the drawing. You probably already familiar with this warning: model geometry in modelspace including xrefs, nested xrefs, etc. At this point, proceed with selecting your drawing to xref when you are done, it will be inserted on a new layer. Start by loading the LISP file, then type in the command LNL. Receiving AutoCAD files with XREF can give us headache. It allows you to attach an xref in much the same way as you probably do now, except that the xref will be created on a new, unique layer and that layer will be locked.


 0 kommentar(er)
0 kommentar(er)
